Membuat Penomoran Halaman Berbeda atau sama dalam suatu dokumen di Ms Word sangatlah penting bagi Anda yang melakukan pekerjaan disebuah instansi atau perusahaan dimana kegiatannya bermitra dengan surat menyurat, dan juga bagi para mahasiswa yang sedang menulis laporan kiprah akhir, skripsi dan lainnya. Sebelum menghasilkan No Halaman alangkah baiknya menertibkan satuan ukuran surat yang mau dibentuk di Ms Word 2013.
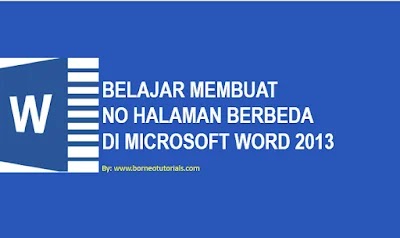
Untuk itu di postingan ini akan dibahas secara lengkap ihwal Cara Membuat Penomoran Halaman Berbeda Ms Word 2013 plus gambar penunjang agar Anda sanggup sambil mencobanya dengan mudah. Selain itu cobalah untuk mengatur Kertas dan Margin (Batas Pengetikan) apalagi dahulu.
Untuk itu di postingan ini akan dibahas secara lengkap ihwal Cara Membuat Penomoran Halaman Berbeda Ms Word 2013 plus gambar penunjang agar Anda sanggup sambil mencobanya dengan mudah. Sebelum menghasilkan No Halaman alangkah baiknya menertibkan satuan ukuran surat yang mau dibentuk di Ms Word 2013.
1. Buka aplikasi Ms Word 2013
2. Aktif tab ribbon INSERT
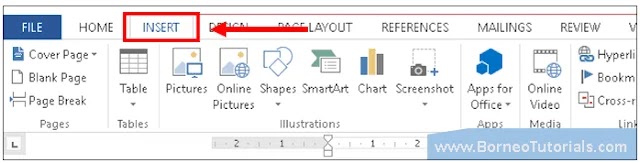
3. Klik tombol Page Number, dan pilih Format Page Numbers...
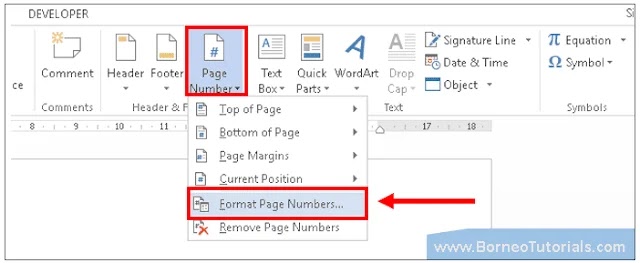
4. Kemudian sehabis itu Anda sanggup menertibkan format no halaman
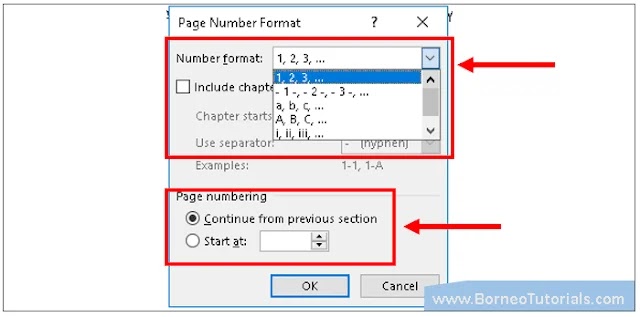
Menu yang sanggup Anda atur disini yaitu:
- Number of Format..:
Untuk menertibkan no halaman yang mau digunakan. Jika ingin no halaman berupa angka, maka pilih 1,2,3... dst.
- Page Numbering
Terdiri-dari dua opsi yakni Continue from previous section: untuk melanjutkan penomoran halaman, dan opsi Star at: untuk menertibkan penomoran halaman dimulai lagi dengan no halaman berapa.
5. Setelah selesai maka klik tombol OK
Pengaturan No halaman sudah selesai. Kemudian dilanjutkan dengan memperlihatkan no halaman yang mau tampil disetiap halaman.
1. Aktif di tab ribbon INSERT
2. Klik tombol Page Number, maka akan terlihat sajian opsi yaitu:
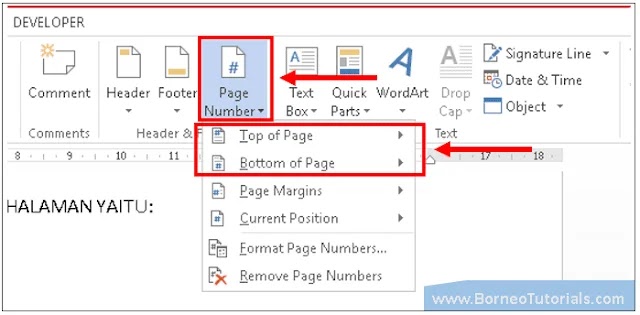
Keterangan:
- Top of Page : No halaman akan ditampilkan di bab atas atau header.
- Bottom of Page: No halaman akan ditampilkan dibagian bawah atau footer
Catatan:
Anda sanggup menertibkan letak no halaman dikiri, kanan, tengah atau menggunakan versi no halaman yang sudah tersedia.
3. Perhatikan di bab atau dibagian atas akan terlihat no halaman sesuai dengan format dan pengaturan yang Anda buat.
1. Aktif ditab ribbon INSERT
2. Klik tombol Page Number, dan pilih menu Format Page Numbers...
3. Atur No halaman yang digunakan. Pada bimbingan Microsoft Word ini aku memutuskan angka Romawi (i,ii,dst..) no halamannya dalam suatu dokumen, ikuti terus langkah-langkahnya selaku berikut:
1. Aktif ditab ribbon INSERT
2. Klik tombol Page Number, dan pilih sajian Format Page Numbers...
3. Atur No halaman yang digunakan. Pada bimbingan Microsoft Word ini aku memutuskan angka Romawi (i,ii,dst..)
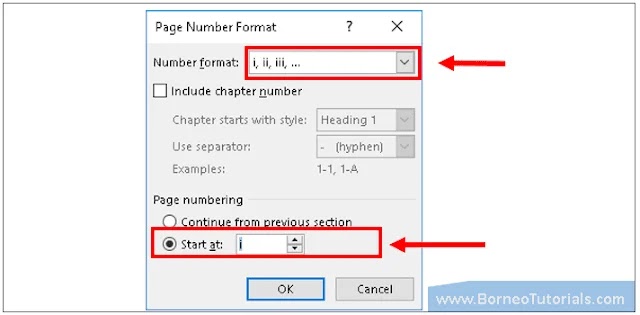
4. No halaman akan ditampilkan dibagian bawah (footer).
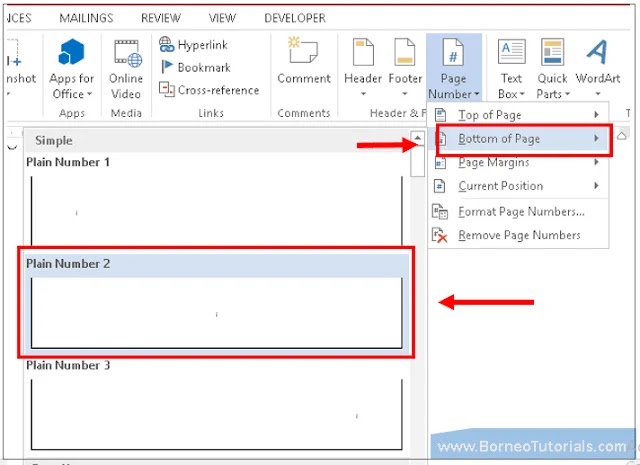
Keterangan:
6. Kemudian untuk menertibkan no halaman berbeda, misalkan untuk halaman ke empat merupakan berupa angka 1 dst, maka :
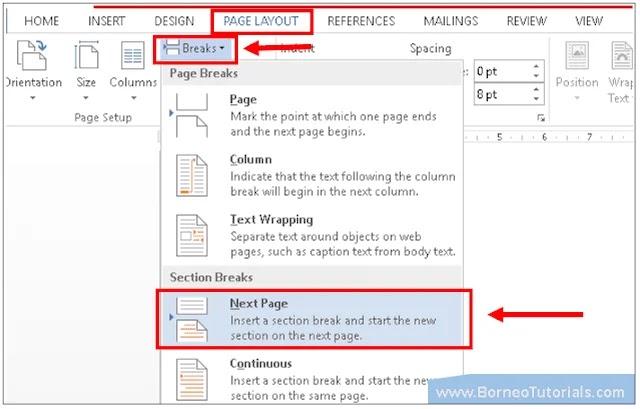
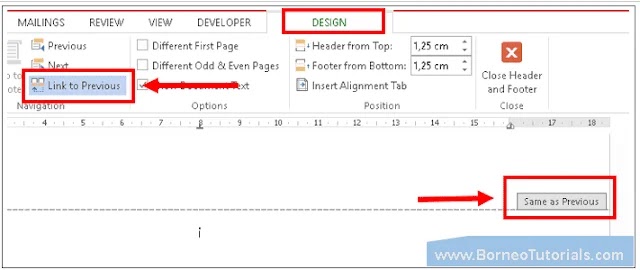
Fungsinya agar no halaman yang usang atau sebelumnya (no halaman romawi) tidak ikut berubah. Pastikan teks Same as Previous di bab kanan Footer atau header menjadi hilang.
Sumber https://borneotutorials.blogspot.com
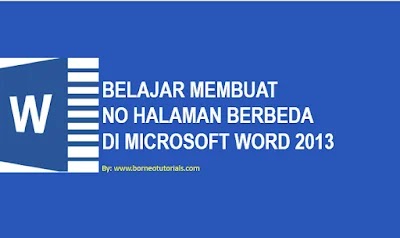
Untuk itu di postingan ini akan dibahas secara lengkap ihwal Cara Membuat Penomoran Halaman Berbeda Ms Word 2013 plus gambar penunjang agar Anda sanggup sambil mencobanya dengan mudah. Sebelum menghasilkan No Halaman alangkah baiknya menertibkan satuan ukuran surat yang mau dibentuk di Ms Word 2013.
Cara Mengatur Format No Halaman
Sebelum menghasilkan penomoran halaman, maka akan aku uraikan dahulu bagaimana cara menertibkan format no halaman selaku berikut:1. Buka aplikasi Ms Word 2013
2. Aktif tab ribbon INSERT
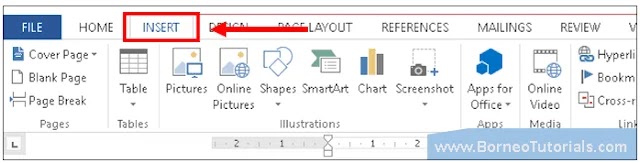
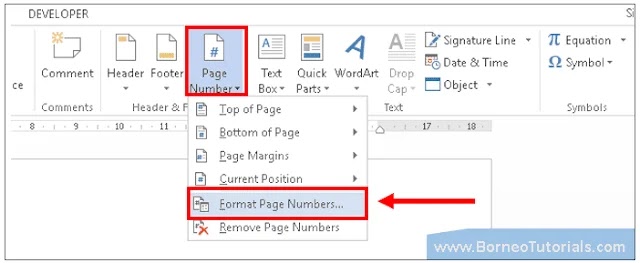
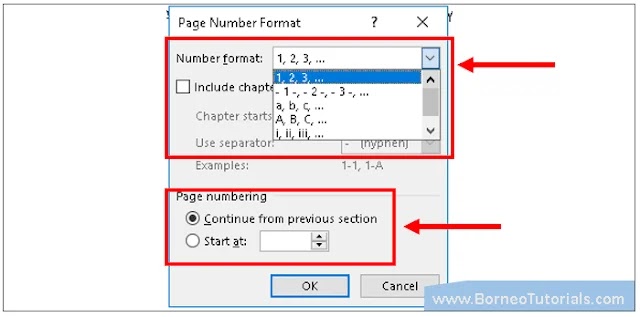
Menu yang sanggup Anda atur disini yaitu:
- Number of Format..:
Untuk menertibkan no halaman yang mau digunakan. Jika ingin no halaman berupa angka, maka pilih 1,2,3... dst.
- Page Numbering
Terdiri-dari dua opsi yakni Continue from previous section: untuk melanjutkan penomoran halaman, dan opsi Star at: untuk menertibkan penomoran halaman dimulai lagi dengan no halaman berapa.
5. Setelah selesai maka klik tombol OK
Pengaturan No halaman sudah selesai. Kemudian dilanjutkan dengan memperlihatkan no halaman yang mau tampil disetiap halaman.
Cara Menampilkan No Halaman yang Sama
Bagaimana cara yang paling gampang dan singkat dalam menghasilkan no halaman yang serupa dalam satu dokumen, ikuti tindakan berikut ini:1. Aktif di tab ribbon INSERT
2. Klik tombol Page Number, maka akan terlihat sajian opsi yaitu:
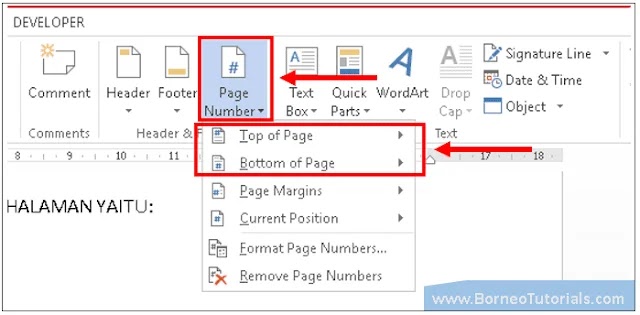
- Top of Page : No halaman akan ditampilkan di bab atas atau header.
- Bottom of Page: No halaman akan ditampilkan dibagian bawah atau footer
Anda sanggup menertibkan letak no halaman dikiri, kanan, tengah atau menggunakan versi no halaman yang sudah tersedia.
3. Perhatikan di bab atau dibagian atas akan terlihat no halaman sesuai dengan format dan pengaturan yang Anda buat.
Cara Membuat Penomoran Halaman Berbeda
Selain menghasilkan no halaman yang sama, bagaimana jikalau no halaman berlawanan baik no ataupun letak no halamannya dalam suatu dokumen, ikuti terus langkah-langkahnya selaku berikut:1. Aktif ditab ribbon INSERT
2. Klik tombol Page Number, dan pilih menu Format Page Numbers...
3. Atur No halaman yang digunakan. Pada bimbingan Microsoft Word ini aku memutuskan angka Romawi (i,ii,dst..) no halamannya dalam suatu dokumen, ikuti terus langkah-langkahnya selaku berikut:
1. Aktif ditab ribbon INSERT
2. Klik tombol Page Number, dan pilih sajian Format Page Numbers...
3. Atur No halaman yang digunakan. Pada bimbingan Microsoft Word ini aku memutuskan angka Romawi (i,ii,dst..)
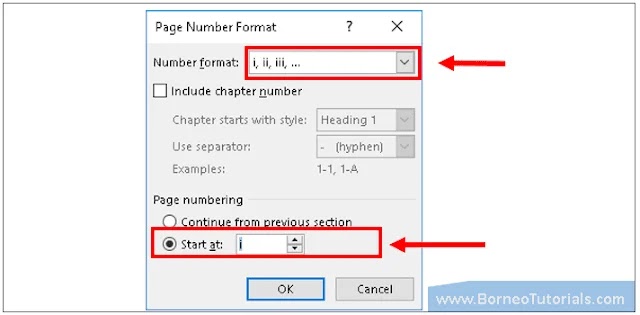
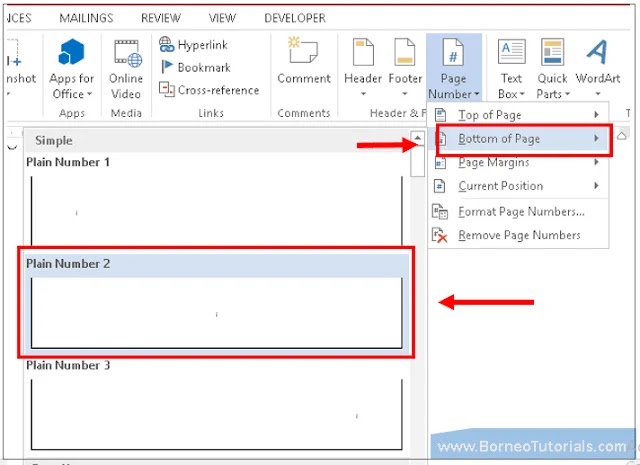
- Klik tombol Page Number
- Pilih Bottom of Page
- Pilih kembali versi dibaris kedua yakni no halaman ditaruh bab tengah (center).
6. Kemudian untuk menertibkan no halaman berbeda, misalkan untuk halaman ke empat merupakan berupa angka 1 dst, maka :
- Buat section break, dimana letak kursor berada diakhir halaman romawi iii.
- Aktif di tab ribbon PAGE LAYOUT
- Klik tombol Breaks, dan pilih Next Page
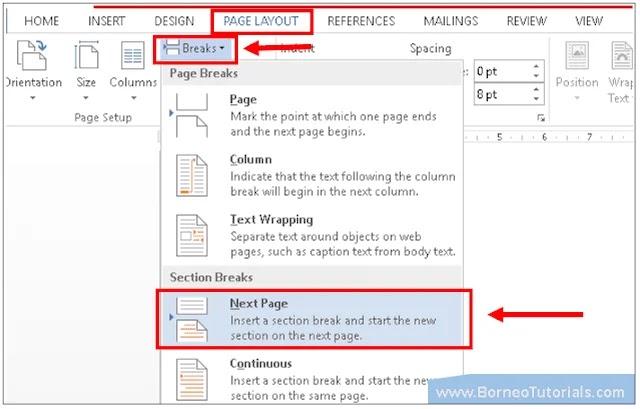
- Double klik pada bab footer di halaman ke empat yang mau dibentuk penomoran berupa angka satu (1)
- Aktif di tab ribbon DESIGN (kursor aktif di Footer), dan klik sajian Link to Previous untuk menontaktifkan Same as Previous baik yang ada di footer maupun header.
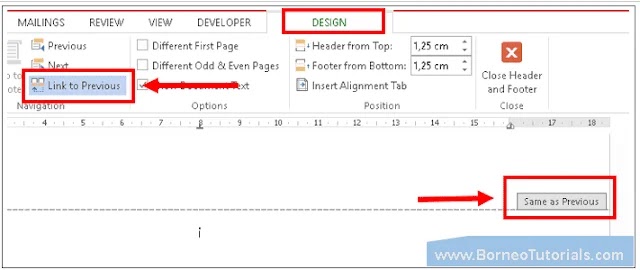
- Setelah itu Anda boleh meniadakan no halaman yang ada, dan nantinya akan diganti dengan format no halaman berupa angka satu (1)
- Tetap di tab ribbon DESIGN, klik tombol Page Number, dan pilih sajian Format Page Numbers...
- Kemudian ubah format no halaman menjadi versi angka 1,2,3...
- Klik kembali tombol Page Number, dan pilih sajian Bottom of Page. alasannya merupakan halaman ditaruh dibagian tengah bawah (footer)
- Perhatikan bahwa no halaman dokumen Ms Word Anda terdapat no halaman berupa romawi dan angka


0 Komentar untuk "Membuat Penomoran Halaman Berlainan Ms Word 2013 Dengan Cara Singkat"