Menggunakan Aplikasi Custom UI Editor for Microsoft Office| Membuat Ribbon bahwasanya sanggup ditangani dengan mudah. Menu Ribbon terdapat pada semua aplikasi di Microsoft office menyerupai Microsoft Word, Microsoft Excel, dan Microsoft Excel. Sedangkan Aplikasi Custom UI Editor for Microsoft Office sendiri digunakan untuk apa?
Biasanya selain menghasilkan Menu Ribbon sendiri di Microsoft Access, maka banyak juga yang menanyakan bagaimana mengendalikan penampilan Form menjadi Maximize atau full secreen, lebih terperinci silahkan ikuti terus disini.
Penasaran, lebih terperinci baca lanjutannya ya?

Bagi Anda yang ingin menghasilkan sendiri santapan ribbon syaratnya install dahulu aplikasi Custom UI Editor for Microsoft Office Download disini.
Apa saja yang disediakan dalam Menggunakan Aplikasi UI Editor?
Sebelum menghasilkan santapan ribbon di Microsoft Office maka yang mesti ditangani selaku berikut:
Langkah ke 1: Install Aplikasi UI Editor (jika belum punya silahkan download dulu)
Langkah ke 2: Persiapkan aplikasi yang disertakan santapan ribbon sendiri (custom) apakah itu di Microsoft Word, Microsoft Excel atau Microsoft Access.
Langkah ke 3: Khusus di Microsoft Access, script dari UI Editor mesti dicopy paste ke penampilan Visual Basic Microsoft Access (kecuali Microsoft Word dan Microsoft Excel akan tampil otomatis)
Langkah ke 1: Download Custom UI Editor disini (228kb)
Langkah ke 2: Install aplikasi Custom UI Editor for Microsoft Office hingga selesai
Langkah ke 1: Jalankan Microsoft Excel, buat file gres dan simpan/save
Langkah ke 2: Jalankan aplikasi Custom UI EDitor for Microsoft Office
Langkah ke 3: Pilih santapan File -->> Open dan pilih file excel yang dibuka
Langkah ke 4: Pilih santapan Insert -->>Sample XML -->>Excel-A Custom Tab, maka akan tampil script menyerupai gambar dibawah ini:

Langkah ke 5: jalankan pengecekan lewat tombol "Validate" apakah script sudah benar atau belum terlebih jikalau kalian ingin mengedit untuk penampilan santapan ribbon tersebut. Jika script sudah benar maka akan tampil pesan menyerupai gambar dibawah ini:

Langkah ke 2: Pilih santapan All Tabs -->> Developer dan klik tombol Add-->> OK

Langkah ke 3: Tutup aplikasi Microsoft Excel dan buka Custom UI Editor pilih File-->> Save
Langkah ke 4: Buka kembali Microsoft Excel dan lihat terdapat santapan ribbon gres dengan nama "Contoso"

Langkah ke 1: Jalankan aplikasi Custom UI Editor
Langkah ke 2: Buka file Microsoft word dan simpan kemudian Close
Langkah ke 3: Kemudian aktif di Custom UI Editor, pilih santapan File-->> Open -->> pilih file Microsoft word (langkah ke 2)
Langkah ke 4: Pilih santapan Insert-->>Sample XML-->>Custom tab maka akan tampil script ribbon
Langkah ke 5: Pilih santapan File-->> Save
Langkah ke 6: Buka kembali file Microsoft Word tersebut dan lihatkan terdapat santapan ribbon gres yakni Custom tab menyerupai gambar dibawah ini:

Langkah ke 1: Setelah selesai langkah diatas maka dari aplikasi Custom UI Editor klik tombol-->> Generate Callback, maka akan tampil script menyerupai gambar dibawah ini:

Langkah ke 2: Baik di Microsoft Excel atau Microsoft Word maka copy paste script tersebut.
Langkah ke 3: Contohnya di Microsoft Word aktifkan dahulu tab DEVELOPER, kemudian letakkan script di penampilan visual basic microsoft word caranya:
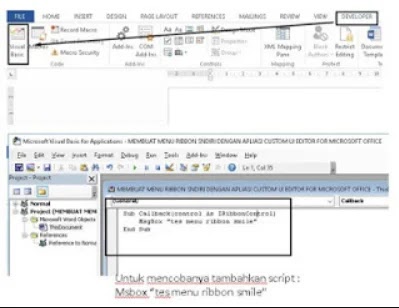

Itulah cara gampang menggunakan Custom UI Editor for Microsoft Office dalam santapan ribbon custom baik di Microsoft Word, Microsoft Excel atau di Microsoft Access.
Bagi Anda yang ingin mengganti gambar icon di tombol Ribbon silahkan download disini. Untuk merubahnya tinggal buka file ms wordnya dan pilih santapan File lihat pada bab bawah sendiri, dan mengganti nama file gambar pada script ImageMso.
Khusus di Ms Access 2013 kalian mesti mengganti scriptnya sesuai dengan santapan yang diinginkan dan ditampilkan. Itulah ulasan singkat Cara memakai Aplikasi Custom UI Editor for Microsoft Office.
Sumber https://borneotutorials.blogspot.com
Biasanya selain menghasilkan Menu Ribbon sendiri di Microsoft Access, maka banyak juga yang menanyakan bagaimana mengendalikan penampilan Form menjadi Maximize atau full secreen, lebih terperinci silahkan ikuti terus disini.
Penasaran, lebih terperinci baca lanjutannya ya?

Pengertian Custom UI Editor
Custom UI Editor yakni aplikasi dari Microsoft Office yang digunakan untuk menghasilkan sendiri santapan ribbon sesuai dengan keinginan. Dengan aplikasi tersebut maka Anda sanggup memodifikasi santapan ribbon yang hendak ditampilkan.Bagi Anda yang ingin menghasilkan sendiri santapan ribbon syaratnya install dahulu aplikasi Custom UI Editor for Microsoft Office Download disini.
Apa saja yang disediakan dalam Menggunakan Aplikasi UI Editor?
Sebelum menghasilkan santapan ribbon di Microsoft Office maka yang mesti ditangani selaku berikut:
Langkah ke 1: Install Aplikasi UI Editor (jika belum punya silahkan download dulu)
Langkah ke 2: Persiapkan aplikasi yang disertakan santapan ribbon sendiri (custom) apakah itu di Microsoft Word, Microsoft Excel atau Microsoft Access.
Langkah ke 3: Khusus di Microsoft Access, script dari UI Editor mesti dicopy paste ke penampilan Visual Basic Microsoft Access (kecuali Microsoft Word dan Microsoft Excel akan tampil otomatis)
Cara Menggunakan Aplikasi Custom UI Editor
Inilah tindakan menggunakan Custom UI Editor selaku berikut:Langkah ke 1: Download Custom UI Editor disini (228kb)
Langkah ke 2: Install aplikasi Custom UI Editor for Microsoft Office hingga selesai
Cara Membuat santapan Ribbon Sendiri di Microsoft Excel
Inilah tindakan menghasilkan santapan Ribbon di Microsoft Excel selaku berikut:Langkah ke 1: Jalankan Microsoft Excel, buat file gres dan simpan/save
Langkah ke 2: Jalankan aplikasi Custom UI EDitor for Microsoft Office
Langkah ke 3: Pilih santapan File -->> Open dan pilih file excel yang dibuka
Langkah ke 4: Pilih santapan Insert -->>Sample XML -->>Excel-A Custom Tab, maka akan tampil script menyerupai gambar dibawah ini:


Cara Menggabungkan script ke Microsoft Excel selaku berikut:
Langkah ke 1: Aktifkan tab Delevoper lewat santapan File -->> Options -->> Custom RibbonLangkah ke 2: Pilih santapan All Tabs -->> Developer dan klik tombol Add-->> OK

Langkah ke 4: Buka kembali Microsoft Excel dan lihat terdapat santapan ribbon gres dengan nama "Contoso"

Cara menghasilkan santapan Ribbon Sendiri di Microsoft Word
Inilah cara menghasilkan santapan ribbon sendiri di Microsoft Word selaku berikut:Langkah ke 1: Jalankan aplikasi Custom UI Editor
Langkah ke 2: Buka file Microsoft word dan simpan kemudian Close
Langkah ke 3: Kemudian aktif di Custom UI Editor, pilih santapan File-->> Open -->> pilih file Microsoft word (langkah ke 2)
Langkah ke 4: Pilih santapan Insert-->>Sample XML-->>Custom tab maka akan tampil script ribbon
Langkah ke 5: Pilih santapan File-->> Save
Langkah ke 6: Buka kembali file Microsoft Word tersebut dan lihatkan terdapat santapan ribbon gres yakni Custom tab menyerupai gambar dibawah ini:

Cara Mengaktifkan Menu Ribbon
Terus bagaimana Cara Mengaktifkan Menu Ribbon? sehabis selesai menghasilkan santapan ribbon, anda mesti mengaktifkannya dengan cara selaku berikut:Langkah ke 1: Setelah selesai langkah diatas maka dari aplikasi Custom UI Editor klik tombol-->> Generate Callback, maka akan tampil script menyerupai gambar dibawah ini:

Langkah ke 3: Contohnya di Microsoft Word aktifkan dahulu tab DEVELOPER, kemudian letakkan script di penampilan visual basic microsoft word caranya:
- klik tab Developer-->> Visual Basic -->> copy paste script dari aplikasi Custom UI Editor.
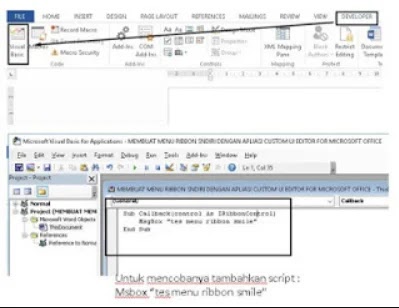
- Hasil balasannya jikalau tombol Smile di klik maka:

Bagi Anda yang ingin mengganti gambar icon di tombol Ribbon silahkan download disini. Untuk merubahnya tinggal buka file ms wordnya dan pilih santapan File lihat pada bab bawah sendiri, dan mengganti nama file gambar pada script ImageMso.
Kesimpulan
Membuat santapan ribbon sendiri/custom sanggup ditangani dengan aplikasi Custom UI Editor for Microsoft Office, dimana Anda sanggup merancang sendiri santapan ribbon yang ditampilkan baik di Microsoft Word, Microsoft Excel maupun Microsoft Access 2013.Khusus di Ms Access 2013 kalian mesti mengganti scriptnya sesuai dengan santapan yang diinginkan dan ditampilkan. Itulah ulasan singkat Cara memakai Aplikasi Custom UI Editor for Microsoft Office.


0 Komentar untuk "Cara Menggunakan Aplikasi Custom Ui Editor For Microsoft Office"