Cara Menggunakan Fitur di Form Ms Access 2013| Setelah menghasilkan tombol perintah dan navigasi pada postingan sebelumnya, maka kini akan saya teruskan dengan pengaturan Form Microsoft Access 2013 utamanya pada property sheet dalam mendukung performa Form mudah-mudahan menjadi lebih baik. Lebih lengkap penggunakan fitur di Form Ms Access terlihat pada Pembuatan Form Login.

Dengan seumpama itu, maka mau tidak mau Anda mesti mengatur dan menyertakan tombol dan performa tentang apa saja yang sekiranya diperlukan suatu Form.
Jangan lupa pada bimbingan ms access ini, buka dahulu database "Diskon Terus" yang sudah dibentuk pada postingan sebelumnya.
Ada beberapa pengaturan Form yang tersedia di Ms Access 2013 yang sanggup dilaksanakan selaku berikut:
1. Menyembunyikan tombol Control
Pada performa orisinil Form Microsoft Access terdapat tombol Navigasi dibagian bawah, dan tombol Control di bab atas.

Dari contoh performa Form Kasir ini, misalkan tombol control dan tombol navigasi disembunyikan alasannya untuk menutup Form disini sudah tersedua tombol "Selesai"
Cara menyembunyikan tombol control selaku berikut:



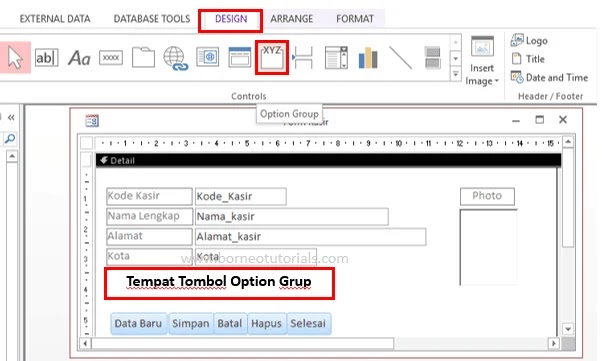
Maka akan tampil tuntunan wizard dari Ms Access, dan isikan dengan teks : Pria dan Wanita, lalu klik tombol "Next" dan "Next" kembali selaku berikut:

Pastikan data label yang Anda masukkan sudah benar dimana pada performa selanjutnya terdapat pemberitahuan seumpama ini (klik tombol "Next"):

Tampilan selanjutnya Pilihlah field "Jenis Kelamin", lalu klik tombol "Next" seumpama dibawah ini:

Selanjutnya seleksilah versi opsi yang mau digunakan, disini saya menegaskan versi "Check Box" dan style "Shadow", dan klik tombol "Next", seumpama pada gambar ini:

Yang terakhir pada kolom caption isikan dengan nama label merupakan Jenis Kelamin, dan jikalau form ditampilkan maka akan terlihat suatu opsi untuk Jenis Kelamin merupakan Pria dan Wanita seumpama dibawah ini:

Perhatikan Form sebelum diedit khususnya "Jenis Kelamin" dengan sesudahnya pada Form diatas.
4. Menambahkan Judul atau Teks
Jika ingin menyertakan Judul pada Form atau teks lainnya, maka tetap dalam performa Design View. Kemudian tab ribbon "DESIGN" > klik tombol "Label", dan letakkan dimana teks akan diposisikan dan ganti teks tersebut.
Apabila ingin menyertakan section di Form maka silahkan klik kanan pada Form dan pilih section Form yang mau ditampilkan seumpama section "Form Header" yang lazimnya dipakai untuk menaruh Judul Form atau Nama Aplikasi atau Nama Perusahaan dan Logo.

Sumber https://borneotutorials.blogspot.com

Tampilan Form Microsoft Access 2013
Pengaturan performa Form Microsoft Access berniat untuk menghasilkan mudah-mudahan form sanggup difungsikan dengan optimal dengan performa yang bagus, seumpama pengaturan background, penambahan teks, menyertakan tombol (button) lainnya. Semua itu merupakan Fitur pada Form Microsoft Access yang sanggup Anda gunakan sebaik mngkin.Dengan seumpama itu, maka mau tidak mau Anda mesti mengatur dan menyertakan tombol dan performa tentang apa saja yang sekiranya diperlukan suatu Form.
Cara Mengatur Tampilan Form Microsoft Access 2013
Sebelum menertibkan Form, maka Anda wajib memperlihatkan Form dalam mode Design View.Jangan lupa pada bimbingan ms access ini, buka dahulu database "Diskon Terus" yang sudah dibentuk pada postingan sebelumnya.
Ada beberapa pengaturan Form yang tersedia di Ms Access 2013 yang sanggup dilaksanakan selaku berikut:
1. Menyembunyikan tombol Control
Pada performa orisinil Form Microsoft Access terdapat tombol Navigasi dibagian bawah, dan tombol Control di bab atas.

Cara menyembunyikan tombol control selaku berikut:
- Form dalam performa Design View
- Tab ribbon "DESIGN" > Property Sheet

- Tab "Format" > lihat dibagian bawah hidangan "Control Box" dari "Yes" ganti "No", dan lihatlah jikalau Form ditampilkan versi View maka tidak ada terlihat lagi tombol Control dibagian kanan atas Form (lihat gambar diatas)

2. Menyembunyikan tombol Navigasi
Selain itu untuk menyumbunyikan tombol Navigasi (lihat bab bawah Form) atau tombol penanda record.
Cara menyembunyikan tombol Navigasi sama seumpama diatas. Lihat di hidangan Property Sheet merupakan pada hidangan "Navigation Button" > pilih "No"

3. Membuat Menu Pilihan
Menu opsi di Form sungguh diperlukan alasannya akan mempermudah user atau pengguna dalam mengoperasikan aplikasi tersebut. Pada referensi ini amati pada field "Jenis Kelamin" akan diubah menjadi suatu opsi atau options.
Cara menghasilkan hidangan opsi di Form Kasir selaku berikut:
- Tetap pada Form Kasir di performa Design View
- Hapus textbox "Jenis Kelamin"
- Tab ribbon "DESIGN" > klik tombol "Option Grup", dan letakkan kursor dibawah Field "Kota".
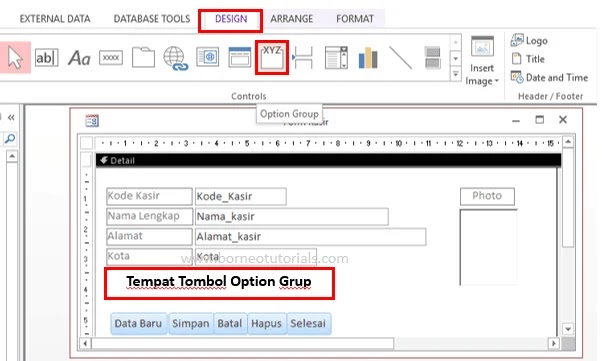





4. Menambahkan Judul atau Teks
Jika ingin menyertakan Judul pada Form atau teks lainnya, maka tetap dalam performa Design View. Kemudian tab ribbon "DESIGN" > klik tombol "Label", dan letakkan dimana teks akan diposisikan dan ganti teks tersebut.
Apabila ingin menyertakan section di Form maka silahkan klik kanan pada Form dan pilih section Form yang mau ditampilkan seumpama section "Form Header" yang lazimnya dipakai untuk menaruh Judul Form atau Nama Aplikasi atau Nama Perusahaan dan Logo.



0 Komentar untuk "Cara Menggunakan Fitur Di Form Ms Access 2013 Lengkap Plus Gambar"