
Kinerja SSD tolong-menolong sudah sungguh cepat, bahkan untuk di sekarang ini kinerja dari SSd belum tertandingi untuk drive penyimpanan pada komputer. SSD sendiri menggunakan teknologi NAND bebasis Flash Memory. Bagaimanapun juga, ada beberapa belahan yang dapat dioptimalkan dari SSD anda. postingan ini menolong anda menaikkan kinerja dari SSD, di saat SSD sudah melakukan pekerjaan secara optimal maka secara tak pribadi anda sudah merawat SSD anda. ini beliau 7 Tips mengembangkan secara optimal SSD:
1. Jangan melakukan defragmentation
di saat melakukan defrag pada HDD, pasti akan menghasilkan HDD anda melakukan pekerjaan dengan cepat. Hal ini tidak akan terjadi pada SSD. Mengapa? pertama, SSD sanggup mengakses seluruh sektor sama cepatnya dalam satu waktu, kesannya fragmentasi data pada SSD sama sekali tidak menghasilkan kinerja SSD jadi lebih lambat. Kedua, SSD tidak sanggup dengan mudah meng-overwrite tiap sektornya dengan data baru, data pada sektor tersebut apalagi dulu akan dihapus, itu bermakna di saat melaksanakan operasi write data juga melaksanakan operasi earse. ketiga, tampilan operasi write data pada SSD mengalami penurunan seiring usia dari SSD dan setiap sektor pada SSD cuma sanggup di overwrite beberapa kali saja.
Dengan kata lain, defrag tidak akan menenteng pergantian yang pada tampilan SSD anda, cuma akan menghasilkan kecepatan SSD anda menyusut seiring waktu. Kalo sudah begini, SSD anda tinggal menanti waktu untuk diganti.
Jika anda menggunakan metode operasi Windows, pastikan bawa anda sudah mematikan fitur penjadwalan defragmentation disk. Berikut langkah-langkahnya:
1. click start dan ketikan dfrgui di search bar
2. pilih SSD anda dan klik pilihan configure schedule
3. jika pada pilihan run on schedule masih tercentang, maka hapus tanda centangnya. Setelah itu klik OK
1. click start dan ketikan dfrgui di search bar
2. pilih SSD anda dan klik pilihan configure schedule
3. jika pada pilihan run on schedule masih tercentang, maka hapus tanda centangnya. Setelah itu klik OK

Aplikasi Disk Defragmenter dari Windows
2. Nonaktifkan fitur indexing
Windows menjalankan servis indexing untuk melacak file yang ada pada komputer anda dan hal tersebut sekaligus memperbaiki proses penelusuran data pada Windows. Masalahnya yakni proses indexing ini secara kontinyu senantiasa memperbaharui databasenya kapanpun anda melakukan editing pada file anda. Meskipun operasi ini ialah operasi write data yang tidak terlampau besar prosesnya, tapi dijalankan secara terorganisir dan terus-menerus. Hal ini bisa menyebabkan kecepatan SSD anda menurun. Fasilitas search pada Windows berlangsung cukup baik meski fasilitas indexing dimatikan.
untuk mematikan servis indexing dari Windows ini bisa mengikuti tindakan berikut:
1. klik start, dan pilih pilihan “Computer”
2. klik kanan pada drive SSD anda dan pilih properties
3. pada belahan bawah jendela disk properties, hapus tanda centang pada pilihan allow filen on this drive to have contents indexed in addition to file properties.
4. klik OK untuk menyimpan pergantian setting.
untuk mematikan servis indexing dari Windows ini bisa mengikuti tindakan berikut:
1. klik start, dan pilih pilihan “Computer”
2. klik kanan pada drive SSD anda dan pilih properties
3. pada belahan bawah jendela disk properties, hapus tanda centang pada pilihan allow filen on this drive to have contents indexed in addition to file properties.
4. klik OK untuk menyimpan pergantian setting.

Nonaktif fitur indexing
3. Mengaktifkan TRIM Support
Ketika menghapus file di Windows, metode operasi meminimalisir waktu dengan cuma menghapus index dari file tersebut untuk mengindikasikan jika sebuah wilayah di drive tersebut tidak ada yang memiliki/kosong. File tersebut tidak dihapus kecuali ada data yang hendak menempatinya. Sektor yang sudah dihapus bisa untuk diduduki oleh file yang gres di saat TRIM memerintahkan file yang gres untuk diposisikan pada Flag Sector. Flag Sector sendiri ialah Sektor dari file-file sebelumnya, yang sudah dihapus data-datanya. Dengan kata lain, TRIM menghasilkan proses writing file gres lebih efisien dengan menghapus space yang tersedia.
Windows 7 sudah mendukung teknologi ini. Untuk memeriksa apakah sudah diaktifkan atau belum, ikuti langkah berikut:
1. klik start, ketikan cmd pada search bar,lalu tekan CTRL + SHIFT + Enter untuk menimbulkan command prompt.
2. ketikan fsutil behavior query disabledeletenotify pada command promprt.
3. kemudian akan timbul pemberitahuan berupa. disabledeletenotify = 0 berati TRIM sudah aktif dan jika disabledeletenotify = 1 bermakna TRIM belum aktif
1. klik start, ketikan cmd pada search bar,lalu tekan CTRL + SHIFT + Enter untuk menimbulkan command prompt.
2. ketikan fsutil behavior query disabledeletenotify pada command promprt.
3. kemudian akan timbul pemberitahuan berupa. disabledeletenotify = 0 berati TRIM sudah aktif dan jika disabledeletenotify = 1 bermakna TRIM belum aktif
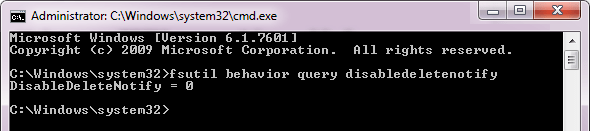
pengecekan TRIM lewat command prompt
4. Pastikan metode anda menjalankan mode AHCI
Langkah yang juga cukup penting yakni menentukan jika metode yang kita gunakan berlangsung dengan mode AHCI. Jika anda menggunakan Windows 7, yang mesti anda jalankan yakni masuk kedalam BIOS anda dan mengubah mode SATA controller ke mode AHCI.
Berikut tindakan untuk mengubah ke mode AHCI:
1. klik start, ketikan run pada search bar.
2. ketikan regedit pada kotak pembicaraan run. hal ini ditujukan untuk mengakses registry yang ada pada komputer anda.
3. arahkan ke lokasi “HKEY_LOCAL_MACHINE\SYSTEM\CurrentControlSet\Services\msahci”
4. atur start value ke “0”
1. klik start, ketikan run pada search bar.
2. ketikan regedit pada kotak pembicaraan run. hal ini ditujukan untuk mengakses registry yang ada pada komputer anda.
3. arahkan ke lokasi “HKEY_LOCAL_MACHINE\SYSTEM\CurrentControlSet\Services\msahci”
4. atur start value ke “0”

BIOS setup utility
5. Memperbaharui Driver (Update Driver)
Melakukan update (pembaharuan) pada driver chipset akan menyediakan kenaikan kinerja pada SSD anda, hal ini disebabkan oleh kompatibilitas dengan metode yang bertambah sehinggan proses reading/writing file juga akan meningkat.
TRIM merupkan fitur yang penting, TRIM mengembangkan tampilan dari SSD secara signifikan dan bisa mempertahankan lifetime (umur) dari SSD. Dengan memperbaharui driver dari chipset, secara otomatis TRIM juga ikut ter-update.
TRIM merupkan fitur yang penting, TRIM mengembangkan tampilan dari SSD secara signifikan dan bisa mempertahankan lifetime (umur) dari SSD. Dengan memperbaharui driver dari chipset, secara otomatis TRIM juga ikut ter-update.

Update driver SSD
6. menonaktifkan mode hibernation/sleep
Sleep mode ataupun hibernation mode sangat mempunyai fungsi bagi HDD, lantaran dengan sleep mode HDD bisa melakukan load program dan metode operasi lebih singkat daripada harus booting ke metode apalagi dahulu. Hal ini tentunya tidak mempunyai fungsi untuk SSD, SSD cuma perlu waktu setidaknya 30 detik untuk melakukan booting kedalam sistem. Jadi hibernation/sleep mode hanya akan menghabiskan sekitar 2.5 GB space SSD anda, semestinya kita menonaktifkan saja mengingat ruang penyimpanan dari SSD lazimnya kecil dan terbatas.
Berikut tindakan untuk menonaktifkan hibernation/sleep mode:
1. klik start dan ketik cmd untuk membuka command line prompt
2. ketikan “powercfg -h off” pada command line untuk mematikan mode hibernation/sleep pada komputer anda.
Berikut tindakan untuk menonaktifkan hibernation/sleep mode:
1. klik start dan ketik cmd untuk membuka command line prompt
2. ketikan “powercfg -h off” pada command line untuk mematikan mode hibernation/sleep pada komputer anda.
7. Anda tidak memerlukan “optimization software”
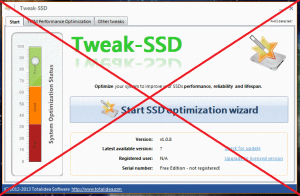
Aplikasi tweak yang tidak dibutuhkan
Anda tidak memerlukan aktivitas untuk menaikkan SSD anda. Selama anda menggunakan Windows 7 atau 8, metode operasi anda sudah mengantarkan perintah TRIM yang diperlukan oleh SSD. Terlebih lagi, firmware dari Driver chipset anda melakukan pekerjaan lebih optimal dibandingkan dengan software-software yang digunakan untuk menaikkan SSD. Lebih baik anda meminimalisir space dari SSD anda.
Itulah 7 Tips yang mungkin bisa menolong anda menaikkan kinerja dari SSD anda. Sebenarnya apapun bentuk dari mengembangkan secara optimal SSD, ditujukan untuk merawat SSD anda sehingga memiliki lifetime(umur) yang lebih usang serta bisa melakukan pekerjaan secara optimal.


0 Komentar untuk "7 Langkah Mengembangkan Secara Maksimal Ssd Pada Windows"